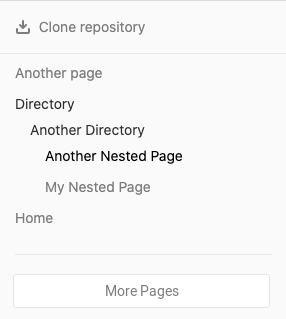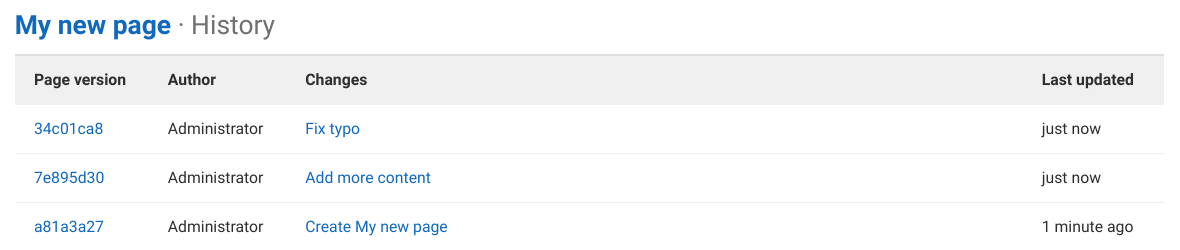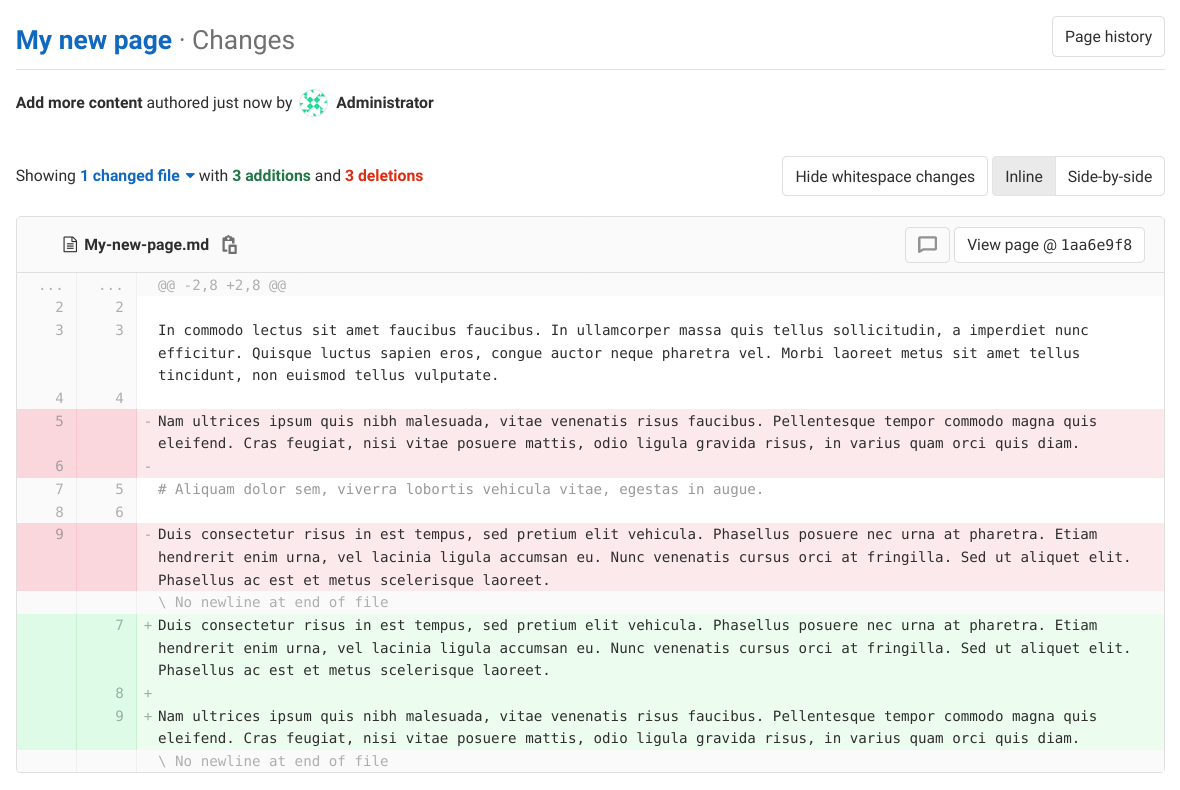Wiki (FREE)
If you don't want to keep your documentation in your repository, but you want to keep it in the same project as your code, you can use the wiki GitLab provides in each GitLab project. Every wiki is a separate Git repository, so you can create wiki pages in the web interface, or locally using Git.
GitLab wikis support Markdown, Rdoc, AsciiDoc, and Org for content. Wiki pages written in Markdown support all Markdown features, and also provide some wiki-specific behavior for links.
In GitLab 13.5 and later, wiki pages display a sidebar, which you can customize. This sidebar contains a partial list of pages in the wiki, displayed as a nested tree, with sibling pages listed in alphabetical order. To view a list of all pages, select View All Pages in the sidebar:
View a project wiki
To access a project wiki:
- On the top bar, select Main menu > Projects and find your project.
- To display the wiki, either:
- On the left sidebar, select Wiki.
- On any page in the project, use the g + w wiki keyboard shortcut.
If Wiki is not listed in the left sidebar of your project, a project administrator has disabled it.
Configure a default branch for your wiki
Introduced in GitLab 14.1.
The default branch for your wiki repository depends on your version of GitLab:
-
GitLab versions 14.1 and later: Wikis inherit the
default branch name configured for
your instance or group. If no custom value is configured, GitLab uses
main. -
GitLab versions 14.0 and earlier: GitLab uses
master.
For any version of GitLab, you can rename this default branch for previously created wikis.
Create the wiki home page
When a wiki is created, it is empty. On your first visit, you can create the home page users see when viewing the wiki. This page requires a specific title to be used as your wiki's home page. To create it:
- On the top bar, select Main menu.
- For project wikis, select Projects and find your project.
- For group wikis, select Groups and find your group.
- On the left sidebar, select Wiki.
- Select Create your first page.
- GitLab requires this first page be titled
home. The page with this title serves as the front page for your wiki. - Select a Format for styling your text.
- Add a welcome message for your home page in the Content section. You can always edit it later.
- Add a Commit message. Git requires a commit message, so GitLab creates one if you don't enter one yourself.
- Select Create page.
Create a new wiki page
Users with at least the Developer role can create new wiki pages:
- On the top bar, select Main menu.
- For project wikis, select Projects and find your project.
- For group wikis, select Groups and find your group.
- On the left sidebar, select Wiki.
- Select New page on this page, or any other wiki page.
- Select a content format.
- Add a title for your new page. Page titles use special characters for subdirectories and formatting, and have length restrictions.
- Add content to your wiki page.
- Optional. Attach a file, and GitLab stores it in the wiki's Git repository.
- Add a Commit message. Git requires a commit message, so GitLab creates one if you don't enter one yourself.
- Select Create page.
Create or edit wiki pages locally
Wikis are based on Git repositories, so you can clone them locally and edit them like you would do with every other Git repository. To clone a wiki repository locally, select Clone repository from the right-hand sidebar of any wiki page, and follow the on-screen instructions.
Files you add to your wiki locally must use one of the following supported extensions, depending on the markup language you wish to use. Files with unsupported extensions don't display when pushed to GitLab:
- Markdown extensions:
.mdown,.mkd,.mkdn,.md,.markdown. - AsciiDoc extensions:
.adoc,.ad,.asciidoc. - Other markup extensions:
.textile,.rdoc,.org,.creole,.wiki,.mediawiki,.rst.
Special characters in page titles
Wiki pages are stored as files in a Git repository, so certain characters have a special meaning:
- Spaces are converted into hyphens when storing a page.
- Hyphens (
-) are converted back into spaces when displaying a page. - Slashes (
/) are used as path separators, and can't be displayed in titles. If you create a title containing/characters, GitLab creates all the subdirectories needed to build that path. For example, a title ofdocs/my-pagecreates a wiki page with a path/wikis/docs/my-page.
Length restrictions for file and directory names
Introduced in GitLab 12.8.
Many common file systems have a limit of 255 bytes for file and directory names. Git and GitLab both support paths exceeding those limits. However, if your file system enforces these limits, you cannot check out a local copy of a wiki that contains filenames exceeding this limit. To prevent this problem, the GitLab web interface and API enforce these limits:
- 245 bytes for page titles (reserving 10 bytes for the file extension).
- 255 bytes for directory names.
Non-ASCII characters take up more than one byte.
While you can still create files locally that exceed these limits, your teammates may not be able to check out the wiki locally afterward.
Edit a wiki page
You need at least the Developer role to edit a wiki page:
- On the top bar, select Main menu.
- For project wikis, select Projects and find your project.
- For group wikis, select Groups and find your group.
- On the left sidebar, select Wiki.
- Go to the page you want to edit, and either:
- Use the e wiki keyboard shortcut.
- Select the edit icon ({pencil}).
- Edit the content.
- Select Save changes.
Unsaved changes to a wiki page are preserved in local browser storage to prevent accidental data loss.
Create a table of contents
To generate a table of contents from a wiki page's subheadings, use the [[_TOC_]] tag.
For an example, read Table of contents.
Delete a wiki page
You need at least the Developer role to delete a wiki page:
- On the top bar, select Main menu.
- For project wikis, select Projects and find your project.
- For group wikis, select Groups and find your group.
- On the left sidebar, select Wiki.
- Go to the page you want to delete.
- Select the edit icon ({pencil}).
- Select Delete page.
- Confirm the deletion.
Move a wiki page
You need at least the Developer role to move a wiki page:
- On the top bar, select Main menu.
- For project wikis, select Projects and find your project.
- For group wikis, select Groups and find your group.
- On the left sidebar, select Wiki.
- Go to the page you want to move.
- Select the edit icon ({pencil}).
- Add the new path to the Title field. For example, if you have a wiki page
called
aboutundercompanyand you want to move it to the wiki's root, change the Title fromaboutto/about. - Select Save changes.
View history of a wiki page
The changes of a wiki page over time are recorded in the wiki's Git repository. The history page shows:
- The revision (Git commit SHA) of the page.
- The page author.
- The commit message.
- The last update.
- Previous revisions, by selecting a revision number in the Page version column.
To view the changes for a wiki page:
- On the top bar, select Main menu.
- For project wikis, select Projects and find your project.
- For group wikis, select Groups and find your group.
- On the left sidebar, select Wiki.
- Go to the page you want to view history for.
- Select Page history.
View changes between page versions
Introduced in GitLab 13.2.
You can see the changes made in a version of a wiki page, similar to versioned diff file views:
-
On the top bar, select Main menu.
- For project wikis, select Projects and find your project.
- For group wikis, select Groups and find your group.
-
On the left sidebar, select Wiki.
-
Go to the wiki page you're interested in.
-
Select Page history to see all page versions.
-
Select the commit message in the Changes column for the version you're interested in.
Track wiki events
- Introduced in GitLab 12.10.
- Git events were introduced in GitLab 13.0.
- Feature flag for Git events was removed in GitLab 13.5.
GitLab tracks wiki creation, deletion, and update events. These events are displayed on these pages:
- User profile.
- Activity pages, depending on the type of wiki:
Commits to wikis are not counted in repository analytics.
Customize sidebar
Introduced in GitLab 13.8, the sidebar can be customized by selecting the Edit sidebar button.
You need at least the Developer role to customize the wiki
navigation sidebar. This process creates a wiki page named _sidebar which fully
replaces the default sidebar navigation:
- On the top bar, select Main menu.
- For project wikis, select Projects and find your project.
- For group wikis, select Groups and find your group.
- On the left sidebar, select Wiki.
- In the top right corner of the page, select Edit sidebar.
- When complete, select Save changes.
A _sidebar example, formatted with Markdown:
### [Home](home)
- [Hello World](hello)
- [Foo](foo)
- [Bar](bar)
---
- [Sidebar](_sidebar)Support for displaying a generated table of contents with a custom side navigation is being considered.
Enable or disable a project wiki
Wikis are enabled by default in GitLab. Project administrators can enable or disable a project wiki by following the instructions in Sharing and permissions.
Administrators for self-managed GitLab installs can configure additional wiki settings.
You can disable group wikis from the group settings
Link an external wiki
To add a link to an external wiki from a project's left sidebar:
- On the top bar, select Main menu > Projects and find your project.
- On the left sidebar, select Settings > Integrations.
- Select External wiki.
- Add the URL to your external wiki.
- Optional. To verify the connection, select Test settings.
- Select Save changes.
You can now see the External wiki option from your project's left sidebar.
When you enable this integration, the link to the external wiki doesn't replace the link to the internal wiki. To hide the internal wiki from the sidebar, disable the project's wiki.
To hide the link to an external wiki:
- On the top bar, select Main menu > Projects and find your project.
- On the left sidebar, select Settings > Integrations.
- Select External wiki.
- In the Enable integration section, clear the Active checkbox.
- Select Save changes.
Disable the project's wiki
To disable a project's internal wiki:
- On the top bar, select Main menu > Projects and find your project.
- Go to your project and select Settings > General.
- Expand Visibility, project features, permissions.
- Scroll down to find Wiki and toggle it off (in gray).
- Select Save changes.
The internal wiki is now disabled, and users and project members:
- Cannot find the link to the wiki from the project's sidebar.
- Cannot add, delete, or edit wiki pages.
- Cannot view any wiki page.
Previously added wiki pages are preserved in case you want to re-enable the wiki. To re-enable it, repeat the process to disable the wiki but toggle it on (in blue).
Content Editor
- Introduced in GitLab 14.0.
- Introduced switching between editing experiences in GitLab 14.7 with a flag named
wiki_switch_between_content_editor_raw_markdown. Enabled by default.- Switching between editing experiences generally available in GitLab 14.10. Feature flag
wiki_switch_between_content_editor_raw_markdownremoved.
GitLab provides a WYSIWYG editing experience for GitLab Flavored Markdown in wikis.
Support includes:
- Formatting text, including using bold, italics, block quotes, headings, and inline code.
- Formatting ordered lists, unordered lists, and checklists.
- Creating and editing table structure.
- Inserting and formatting code blocks with syntax highlighting.
- Previewing Mermaid, PlantUML, and Kroki diagrams (introduced in GitLab 15.2).
- Creating and editing HTML comments (introduced in GitLab 15.7).
Use the Content Editor
- Create a new wiki page, or edit an existing one.
- Select Markdown as your format.
- Above Content, select Edit rich text.
- Customize your page's content using the various formatting options available in the content editor.
- Select Create page for a new page, or Save changes for an existing page.
The rich text editing mode remains the default until you switch back to edit the raw source.
Switch back to the old editor
- If you're editing the page in the content editor, scroll to Content.
- Select Edit source.
GitLab Flavored Markdown support
Supporting all GitLab Flavored Markdown content types in the Content Editor is a work in progress. For the status of the ongoing development for CommonMark and GitLab Flavored Markdown support, read:
Related topics
- Wiki settings for administrators
- Project wikis API
- Group repository storage moves API
- Group wikis API
- Wiki keyboard shortcuts
Troubleshooting
Page slug rendering with Apache reverse proxy
In GitLab 14.9 and later, page slugs are now encoded using the
ERB::Util.url_encode method.
If you use an Apache reverse proxy, you can add a nocanon argument to the ProxyPass
line of your Apache configuration to ensure your page slugs render correctly.
Recreate a project wiki with the Rails console (FREE SELF)
WARNING: This operation deletes all data in the wiki.
WARNING: Any command that changes data directly could be damaging if not run correctly, or under the right conditions. We highly recommend running them in a test environment with a backup of the instance ready to be restored, just in case.
To clear all data from a project wiki and recreate it in a blank state:
-
Run these commands:
# Enter your project's path p = Project.find_by_full_path('<username-or-group>/<project-name>') # This command deletes the wiki project from the filesystem. GitlabShellWorker.perform_in(0, :remove_repository, p.repository_storage, p.wiki.disk_path) # Refresh the wiki repository state. p.wiki.repository.expire_exists_cache
All data from the wiki has been cleared, and the wiki is ready for use.